- Lotus Notes 9 Download
- Lotus Notes 9 Out Of Office
- Lotus Notes 9 Crashing Windows 10
- Lotus Notes 9.0.1 Download
- Lotus Notes 9 Install
Open IBM Notes 9 from Start screen or desktop icon displaying the Splash. Now, configuration wizard begins will ask you the required info to enter and configure Lotus Notes 9 and then click on Next. Need to enter your IBM Notes username and ‘home’ Domino server and press Next button. Configuration of IBM Lotus Notes 9.0. After the successful installation of Lotus Notes 9.0 on Windows PC, next step is to configure IBM Notes 9. Follow the detailed instruction to configure IBM Notes 9.0 in Windows system. Open IBM Notes 9 from Start screen or desktop icon displaying the Splash. Open Lotus Notes 9.0 email application on your machine and navigate towards Create Calendar Entry option 2. A calendar entry tab will get open in front of you, where you have to click on Type drag-drop button and choose Meeting from the list. IBM Notes 9.0.1 Social Edition download page. Download NOTES9.0.1WINENEVALUATION.exe free. IBM Notes Size: 554Mb. Downloaded: 33,606 times.
Home > Articles
␡- Changing Your User Preferences
This chapter is from the book
This chapter is from the book
Changing Your User Preferences
You can control and customize many preferences within Notes. Although some settings are stored within individual databases, such as the Mail database, global settings can be changed via the User Preferences dialog box. To change these preferences, follow this procedure:
From the menu bar, select File, Preferences, User Preferences to open the User Preferences dialog box (see Figure 3.21).
Figure 3.21 The User Preferences dialog box enables you to customize your workspace, international language settings, mail, and ports.
When the dialog box appears, you can change many options. The options are divided into five categories:
Basics—Enables you to change startup and display options, including the capability to lock your workstation (requiring a password to reactivate it). You can also set several options regarding the operation of your workspace.
International—Consists of three subtabs that enable you to change collating sequences, character sets, international dictionaries, units of measure, language dictionaries, and various calendar settings, from the start day of the week to pop-up calendar direction.
Mail—Consists of two subtabs that enable you to specify mail and news options such as message format, frequency of checking for new mail, inbox notification, the format of all outgoing Internet mail, and which local address books should be used for name lookup.
Ports—Enables or disables various communication protocols and includes the capability to configure each protocol's options. This tab also provides the capability to enable network compression and encrypt all network traffic between the Notes client and the Domino server.
Replication—All replication defaults can be configured, including the capability to restrict how much of each document Notes should replicate from the server. This includes the capability to specify whether the local replicas should be encrypted and what level of encryption to use.
After you have changed your options, click the OK button to close the User Preferences dialog box.
Basic User Preferences
When you launch File, Preferences, User Preferences, the basic user preferences are shown as in Figure 3.21. This tab allows you to specify several startup options, including but not limited to those described in the following sections.
Icon Color Scheme
Use the Icon Color Scheme setting to control the appearance of the buttons as well as the bookmark icons. Options include Full Color, Gray Color, System Color, and Pale Color.
Bookmark Icon Size
You can control the bookmark icon size. The settings are None, Small, Medium, and Large. When you change the setting, it does not take effect until you exit Notes and restart it.
Default Fonts
You can click the Default Fonts button to set the fonts that Notes uses by default. You change the settings for four fonts: Default Serif Font, Default Sans Serif Font, Default Monospace Font, and Default Multilingual Font. If you set fonts for your own use, you can change each of these to a font that you find appealing. If you design databases for others, be careful: The end user might or might not have the same fonts available that you do.
Check Subscriptions
If you enable the Check Subscriptions options, your subscription database is searched for the subscriptions you have created. In essence, you enable a background agent that will query each database subscription for new data. If you use subscriptions, you should enable this option.
Scan for Unread
The Scan for Unread option enables you to have Notes scan your preferred databases for unread documents when you start Notes. You specify your preferred databases by issuing Edit, Unread Marks, Scan Preferred from the menus. If you select this option, it takes Notes longer to start up, depending on the size and number of your preferred databases.
Enable Scheduled Local Agents
When you select Enable Scheduled Local Agents, the Agent Manager and Notes Web Retriever programs are started when you start the Notes client. Both of these programs are separate processes that run in the background while Notes is running. The Agent Manager manages when agents are initiated and run. The Web Retriever program manages retrieval of Web pages in the background while Notes runs.
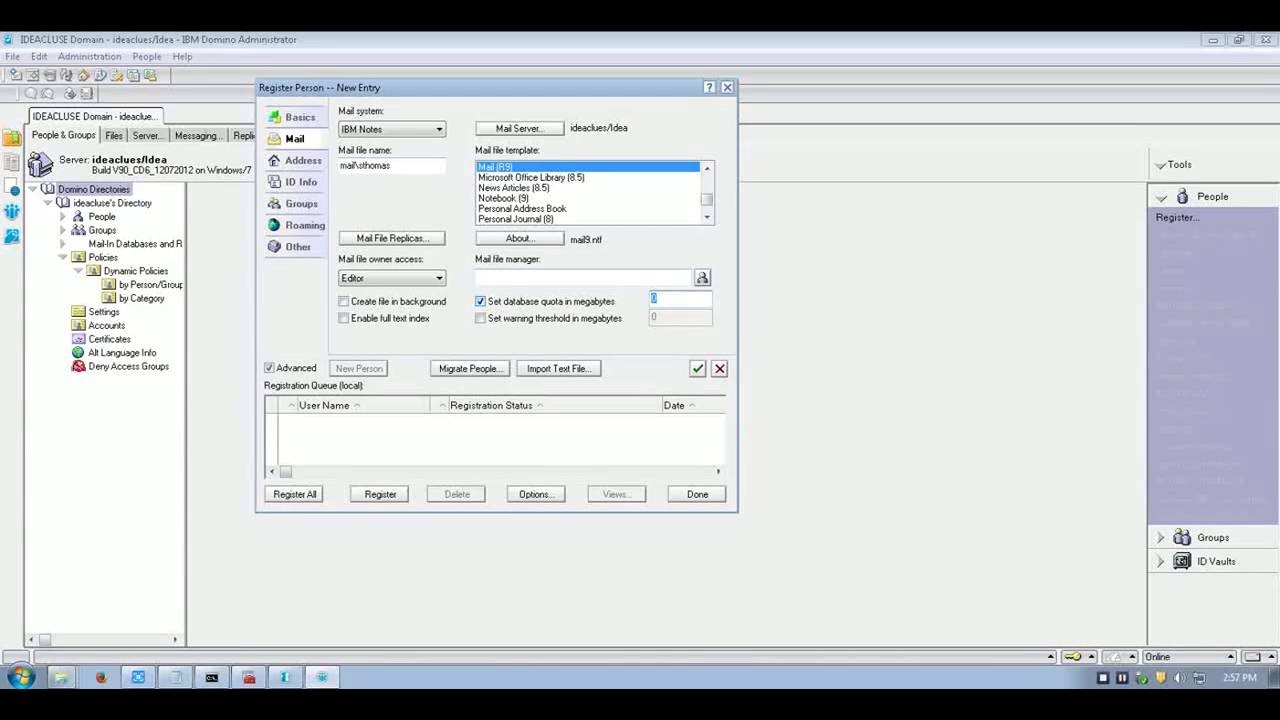
Local Database Folder
The Local Database folder is the root directory for all your Notes databases. This directory is set when you install Notes, but you can change it in User Preferences. In addition to the databases, Notes relies on this directory for system information, icons, and so forth. You should not change this directory unless you make sure that Notes will still be capable of accessing its system information.
Additional Options
Additional Options is a set of options that can be on or off. Each option controls an aspect of your environment. Some options deal with the display, others deal with user interface actions, and some deal with security.

Mark Documents Read When Opened in Preview Pane
If you normally work in a three-pane view when handling your mail, you might want to set this option. Mark Documents Read means that the unread marker (the star) disappears from the Inbox folder if you view a document in the preview pane. If you want to use the preview pane in a true preview mode, you might want to leave this option off. The unread mark is turned off only if you open the document (or you turn off the mark manually via Edit, Unread Marks, Mark Selected Read).
Make Internet URLs (http://...) into Hotspots
When you review documents, it is convenient to have all references to Web pages turned into hotspot links. If you turn on this option, you will easily be able to link to a Web page that is referenced in material you are reading. Without this option on, you would have to manually type the URL into your Web browser to access the page. Normally you should leave this option on unless you do a lot of work with Web addresses and you don't want them turned into links.
Textured Workspace
The textured workspace is a more visually appealing 3D look than the single-color workspace background, which appears flat. The workspace is available in the Databases folder, and the user interface is the same as in Release 4.x of Notes. To view the textured workspace, your display adapter must be set to handle at least 256 colors. By turning on this option, it is a little easier to see when a database is selected and the workspace looks more interesting. Normally you should leave this option on.
Right Double-Click Closes Window
The right double-click option to close a window has been a part of Notes for a long time. If you are accustomed to this feature (or even if you are not), you might want to enable it. This is a convenient feature of Notes that enables you to close a window by double-clicking with the right mouse button when the cursor is placed on or in the window. There is not too much danger in leaving this option on: Right double-clicking is not really used in too many other programs, so you are unlikely to do it by mistake.
Enable Java Applets
The Java programming lanquage can be used by Web page developers to enhance their Web pages and is triggered on Web pages via the <APPLET> tag. This option and several others control the operation of the Notes Web Navigator (the Web browser embedded within Notes). If you use the setting Notes with Internet Explorer in the location document in your personal directory database, you might also need to change some settings in Internet Explorer.
In addition to enabling Java applets within User Preferences, you must review and enable the Java Applet Security section within Security Preferences under the tab titled What Other Do, Using Applets. Under the Using Applets security section, you can allow Java programs to connect to other network resources.
Normally Notes does not allow Java programs to access your local resources such as files, but in the Execution Control List security option, you can enable file access.
Finally, if you will use Java agents on the server, you must review and enable the Run (Un)restricted LotusScript/Java Agents entry in the Domino directory (name and address book) for your company.
Lotus Notes 9 Download
Enable JavaScript
The Enable JavaScript option enables JavaScript within the Notes browser. JavaScript is just one of the scripting languages that can be used to control browser functions. Several functions in Domino can generate JavaScript, so normally you should consider leaving this option enabled.
Enable Java Access from JavaScript
Java and JavaScript are two distinct programming languages. Java is a compiled language and can operate in many contexts, including browser applets, Java Notes client agents, Domino server agents, and Domino server-side servlets. JavaScript generally runs only in Web browsers. By enabling this option, you allow JavaScript programs to invoke Java applets in the Notes Web browser.
Enable Plug-Ins in Notes Browser
Whereas Java programs are typically created by Web page designers and apply usually to a small number of Web pages, plug-ins are useful programs that augment the Web browser itself. Plug-ins are available to all Web pages viewed by the browser and support various enhancements such as video, multimedia, sound, and so forth. Plug-ins are triggered on a Web page with the <EMBED> tag.
If you use the Notes Web Navigator, you enable plug-ins by checking this option within the User Preferences dialog box.
Enable ActiveX in Notes Browser
ActiveX programs are similar to plug-ins. Plug-ins are a Netscape technology, whereas ActiveX controls were developed by Microsoft. The Notes browser supports both kinds of technology. You can enable ActiveX controls via this option.
Accept Cookies
Cookies in a Web browser are containers that can store information between browser sessions. This enables the browser and server to retain information. Normally, cookies provide convenience features, such as eliminating the need to constantly re-enter data to a Web site that you frequently visit. On the other hand, you might not want a Web site to be capable of storing and accessing information without your knowledge. You can enable or disable cookies with this option.
Process Print Requests as a Background Task
With previous releases of Notes, all printing by Notes was handled within the foreground. Any foreground process in Notes locked the workstation until all processing was completed. This new feature option enables you to request all printing to be handled as a background process. Using a background process for an intensive process such as printing enables you to remain productive.
Retain View Column Sorting
One of the debates among Notes developers is whether the mail stored in the mail database should be sorted by most recent or most ancient first. Regardless, everyone can set their own preferences with the Retain View column-sorting setting. By enabling this option, you can sort your email with the most recent mail first; the next time you open the view, it will retain its previous sort setting. By default, this option is enabled.
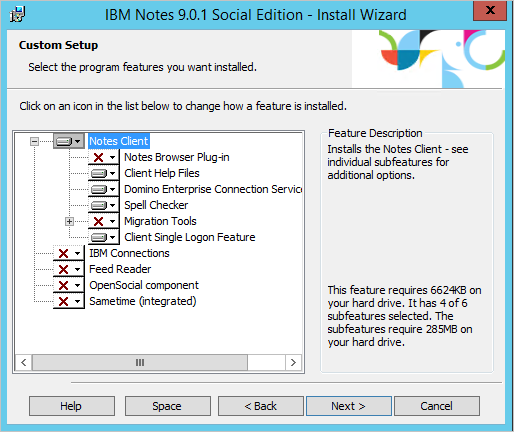
Make Notes the Default Web Browser on My System
If you make Notes your default Web browser in Microsoft Windows, when you link to the Internet from other applications, such as word processors or other programs, Notes is launched automatically. If you now use Microsoft Internet Explorer or Netscape Navigator/Communicator, you might find that one of these browsers is installed as your default browser. Checking this option replaces that browser with the Notes Web browser.
Use Web Palette
Because everyone browsing the Web might be using different browsers, operating systems, and hardware, the set of colors used by browsers could easily be chaotic. Lotus has its own color palette for use within Notes. In addition, it supports a platform-independent 256-color palette called the Web palette.
If you are developing for Notes only, you can use either palette. However, if your applications will be used on the Web, you should enable the Use Web Palette option. Using this option provides better graphics fidelity with Web browsers.
Show Extended Accelerators
Extended accelerators enable you to access tabs and bookmark icons in the Notes workspace via the keyboard. Normally, if you have a mouse, you can click these buttons, but if you want to access the buttons from the keyboard, you can do it via the extended accelerators. The accelerators work with or without the Show Extended Accelerators option checked, but if the option is turned on, you will see prompts on your screen.
To use the extended accelerators, hold down the Alt key and click either W or B. To access the window tabs, click the W key; to access the bookmarks, click the B key. If the Show Extended Accelerators option is on, you are then prompted with a number. Each number corresponds to a different button. Click the number that corresponds to the window or bookmark that you want to access.
Enable MIME Save Warnings
The Multipurpose Internet Mail Extensions (MIME) Internet standard specifies how electronic messages must be formatted to be exchanged between different messaging platforms. This feature enables Notes to notify you when a message cannot be encoded according to the MIME standard.
Enable Unicode Display
Typically, the Enable Unicode Display option should be enabled. If this feature is disabled, Notes uses its own native-language fonts. If you get mail in Unicode format but don't have the fonts, Notes automatically displays the information using the available fonts, so there is no harm in leaving this option on. This option exists mainly to disable usage of Unicode fonts that are corrupted.
Launch the CORBA (DIIOP) Server on Preview in Web Browser
The Common Object Request Broker Architecture (CORBA) is the technology that Domino utilizes to enable other clients to implement remote procedure calls. Essentially, this is a sophisticated form of distributed computing that allows any type of client, including Web browsers, to communicate with the Domino server.
When you develop applications locally, however, you might not need the DIIOP service. With this option enabled, a portion of the server executes locally so that you can test a CORBA application without a Domino server. Typically, this option is used by advanced developers.
Lock ID After Inactivity
Notes enables you to lock your workstation if you have not had any keyboard or mouse activity within a specified amount of time. This feature protects your system in case you leave your desk. If the time expires, you need to re-enter your password before you can access the Domino server again. In addition, you can customize your logout screen by selecting an existing image resource or creating a new one.
International Preferences

To change your international preferences, click the International tab within the User Preferences dialog box. The International Preferences tab is shown in Figure 3.22. In this dialog box, you can change the regional settings, set the collation order (which is used for sorting), choose units of measurement (imperial or metric) used, select the spell checker's dictionary, and specify character sets.
Figure 3.22 The International Preferences controls many settings including the Calendar view's starting day.
This dialog box also controls the starting day of the week and starting calendar view day. These are not strictly international options, so if you use Notes within the United States, do not ignore the International Preferences box.

Mail Preferences
Click the Mail tab within the User Preferences dialog box to access the Notes mail and news options, as shown in Figure 3.23.
Figure 3.23 You can control which editor to use for email memo documents.
You can choose an alternative mail editor, such as Microsoft Word or Lotus WordPro. The Local Address Books field enables you to indicate the filename for your Personal Address Book and local replica copies of other company address books (Domino Directories).
When sending mail, you can choose to keep copies of email that you send as well as automatically sign or encrypt email that you send. You can also choose to encrypt saved mail.
The Receiving options enable you to control how frequently your Notes mail client checks with the server to see whether there is new mail. You can also control whether you will be notified and whether you would like visible or audible notification. The second tab, titled Internet, under the Mail tab, enables you to control the Internet mail and news formats and to specify HTML or plain text.
Lotus Notes 9 Out Of Office
Ports Preferences
The Ports preferences contain only advanced options. If you don't know the difference between TCP/IP and SPX, you typically do not need to worry about the options in this area. The only exception is if you need to enable your modem for remote access. In this case, you might need to enable one of your COM ports (see Figure 3.24).
Figure 3.24 You enable, disable, and trace ports using the Ports User Preferences.
You can enable or disable any of your ports by highlighting the port in the list and selecting the Port Enabled check box. For each different port, you can also click the Options button to obtain specialized options for that port. You can reorder the ports so that they are searched in a different order, show the status of a port, and trace a port.
Tracing a port is an important diagnostic tool if you have communications problems. If you get a message indicating that Notes cannot access the server, open Ports User Preferences and click the Trace button. You will see a dialog box similar to Figure 3.25.
Figure 3.25 You can trace the connection to a server using the Trace Connections dialog box.
To trace the connection to a destination server, follow these steps:
Select the server from the Destination drop-down list.
Click Trace. You will see the trace in the window. This is usually very helpful information in diagnosing any connection problems with your ports.
Replication Preferences
The Replication preferences enable you to control the size of each document that is replicated between your local workstation and the Domino server. This tab also includes other database preferences that are used during the creation of a replica. You can see the Replication tab within the User Preferences dialog box in Figure 3.26.
Figure 3.26 Replication preferences enable you to control replication settings.
Lotus Notes 9 Crashing Windows 10
Related Resources
Lotus Notes 9.0.1 Download
- Book $31.99
- Book $39.99
Lotus Notes 9 Install
- Book $31.99