Crash bandicoot for mac download. What if, you wake up tomorrow and your Mac won’t start and you have a lot of things you need to work on? What will you do? Well, if it’s a hardware problem, technically, it’s easy to fix. Simply take your Mac to an accredited Apple specialist, spend several dollars, and the next thing you know, it’s already fixed.
- Backup Strategies For Small Business
- Backup Strategy For Ransomware
- Backup Strategies For Mac
- Backup Strategy For Mac Torrent
But what if the problem is preventing you to access your data from the hard disk? Is it still possible to retrieve them? If the odds are in your favor, you can recover your data but you only have to pay hundreds or thousands of dollars to a certified recovery specialist to get back some of your most precious files. If you’re not so lucky, all that iTunes library you collated, the vacation photos, and business documents are probably gone for good. Bye-bye files! And if you are one of Mac fanboys who think that a Mac is safe and it will NEVER encounter a disastrous storage failure, think again.
It is known that the newer Mac versions use SSDs or Solid State Drives, which are faster but a whole lot cheaper. No wonder they became the popular option in many laptop models. Then again, it is worth noting that an SSD is not an actual disc. If anything goes wrong with it, chances are, all the data stored in it are lost forever. That is why, starting today, always make it a habit to backup your Mac data. Of course, understanding and choosing the perfect backing up strategy can get tricky at times. But at the very least, you have this guide. We will teach you how to back up your Mac to ensure your data is protected in such a way that suits your preference.
SSD Failure: A Nightmare in the Making
One of the most popular advantages of using an SSD is its resilience against being dropped and run over. But as with HDDs, problems and issues are always encountered in one form or another. And unfortunately, what’s easy to fix with an HDD might be the contrary to an SSD type.
Mac Backup Guru Mac Backup Guru helps you create an exact, bootable clone of your Mac's disk onto an external hard drive. The great thing about Mac Backup Guru is that it can even take older, partial backups and sync them up with what you have now to create a clone faster than starting from scratch. Buy a hard disk, plug it into your Mac and then, when prompted to use it for Time Machine backup, accept. If you don’t see that prompt, just launch System Preferences and pick the hard disk in the. Mar 06, 2020 Best Ways to Back up Your Mac iMore 2020. One of the most important things that you need to do with your Mac is — and I can't stress how important it is — backing up. No matter who you are or what you do for a living, chances are high that you pretty much have your life on your Mac, or at least close to it. Buy a hard disk, plug it into your Mac and then, when prompted to use it for Time Machine backup, accept. If you don’t see that prompt, just launch System Preferences and pick the hard disk in the.
For instance, when an important file is deleted in HDD, it is not really deleted. It can still be retrieved since an HDD has a unique directory that keeps track of all file locations. Therefore, if you delete a file, the system will just tell the directory that the file is no longer there. As long as the file is not overwritten, a data recovery software or application can retrieve it.
SSDs, in contrast, work in a different way. SSD blocks cannot be overwritten. To store new data, the blocks have to be emptied. These SSDs use a particular system that manages and erase these particular cells and without the system, your Mac device is expected to run very slow.
Simply put, as long your HDD is working and spinning and the read head can be controlled, there is a good chance to recover lost data. As for an SSD, once the operating system loses access to files because of deletion or malware, all the data are gone for good.
Best Data Backup Methods for Mac
Whether your Mac is using the best and updated hard disk technology or a solid state drive that does not have any moving parts, make it a habit to back up your files. Here are four data backup methods we suggest.
1. Bootable Backup
A bootable backup is one, great backup option if what you are after is quick data recovery time. To recover files using this option, all you have to do is switch on your Mac, boot it, and you are all set. To make a bootable backup, here are the steps to take:
- Prepare an external hard drive. It should be at least as big as the current hard drive you are using on your Mac. That way, you can be confident that your backup data will fit.
- Format the hard drive. Simply plug it in and run Disk Utility. Select the hard drive.
- Before formatting, check the bottom right portion of the window if it is marked as Partition Map Scheme: GUID Partition Table.
- Now, if it does not say so, go to Partition > Options. Select GUID Partition Table. Click
- In the Erase tab, make sure it is marked Mac OS Extended (Journaled).
- Next, name it accordingly. Click Your external hard drive should be ready for use.
- Download a backup software. Although there is so many available software for download, we suggest using the free ones. SuperDuper is one. It offers a basic backup option, but you can pay for other added features.
- Run SuperDuper to start backing up your hard drive. In the left menu, select your Mac hard drive. In the right menu, click Backup – All Files.
- Click Copy Now.
- Wait until all your files are copied.
The most important thing about this method is that you have to do it regularly. Perform a backup after you install a new system or when you feel like doing so. By continuously doing that, you can easily get back to what you’re doing in case anything goes wrong during an installation or a system upgrade.
2. Live Backup

How about having an hourly or daily backup for your data? Doesn’t that sound convenient? Yandere simulator population mod download. After all, you can never tell when a hard drive will fail you, big time. For the past years, major companies including Amazon, Microsoft, Apple, and Google introduced cloud system or what others call a free online storage system. However, choosing the right storage for your needs can be a bit confusing but don’t worry, we’re here to help you make a sound decision.
Backup Strategies For Small Business
First off, identify how much data you need to backup. If you already have an existing backup system, then it shouldn’t be much. The only data you need to backup are important documents and files you are currently working on. Zwcad mac os x.
Then again, if you work on huge amounts of data on a daily basis, you can always upgrade your preferred online storage service. Relax. These services are priced reasonably. You just have to identify what your storage needs are.

Here are the options:
- Dropbox – A file hosting service based in San Francisco, California. Dropbox is widely used for cloud storage, personal cloud, file synchronization, and client software. When used, a special folder is created on the device of the user and then the contents of the folders are synchronized to the servers of Dropbox.
- Microsoft OneDrive – It is another file hosting service that allows users to save files and other personal data in the cloud. Files can be synced real-time and can be accessed from any device, as long as there is an Internet connection.
- Google Drive – One of the most popular file storage services today. Google Drive lets users store and synchronize files online. It is preferred by many because of its special feature, the Google Office Suite that allows collaborative document editing whether it be illustrations, presentations, documents, and spreadsheets.
- Apple iCloud – A widely-used cloud computing and storage service for Apple devices. It allows users to store files such as photos, documents, and music, as well as share and manage data between Apple devices.
3. Remote Backup
Yes, a local and live backup can retrieve your data if you encounter system errors and failures. But during times of disasters like flood, fire, or even theft, you can’t rely so much on them. The good thing is that you have another option: remote backup or off-site backup.
When it comes to remote backups, you have a lot of options and they are budget-friendly. But, take note that this option can be a bit slower than your regular backup options and at times, it may even take weeks. So just a heads up, if you are always in a hurry and need a fast service this is not the option for you, but if you really like the idea of having an off-site backup, you can consider this. It is especially true if you have a slow Internet connection. Usually, it takes weeks or months to get all your data backed up. However, once the backup process is completed, future backups will be easy.
4. Time Machine Backup

Time Machine is your Mac built-in option. This backup service is not much about recovering important data after a disaster, it’s about backing up your data to an external storage device so that it will be easier to restore them when the need arises. Time Machine stores every data you have on your Mac. It is configured to take local snapshots and create backups for the rest of the days. Yes, it may sound like a handful of backup, but actually, it is not. It only backs up whatever changes you have done since your last backup, making for a quick backup process. So, how do you set up Time Machine? Follow the steps below:
- Connect your Mac to an external storage drive.
- There should be a notification on your Mac asking if you want to use the external storage drive with Time Machine. Select Use as Backup Disk.
- If no alert message shows up, change your Time Machine preferences. Go to System Preferences > Time Machine.
- Select Backup Disk and then, the storage drive you wish to put your backed up files. Click Use Disk.
- To make your backups secure, you can encrypt your backups. If you do that, you will be asked for a password whenever you attempt to access your backups.

Protect Your Drive
Backup Strategy For Ransomware
You will need to backup your files for two major reasons, you accidentally deleted them or you lost them due to system failure. Of course, you don’t want any of these to happen and the only way to prevent them is to protect your drive by making sure you have your backups.
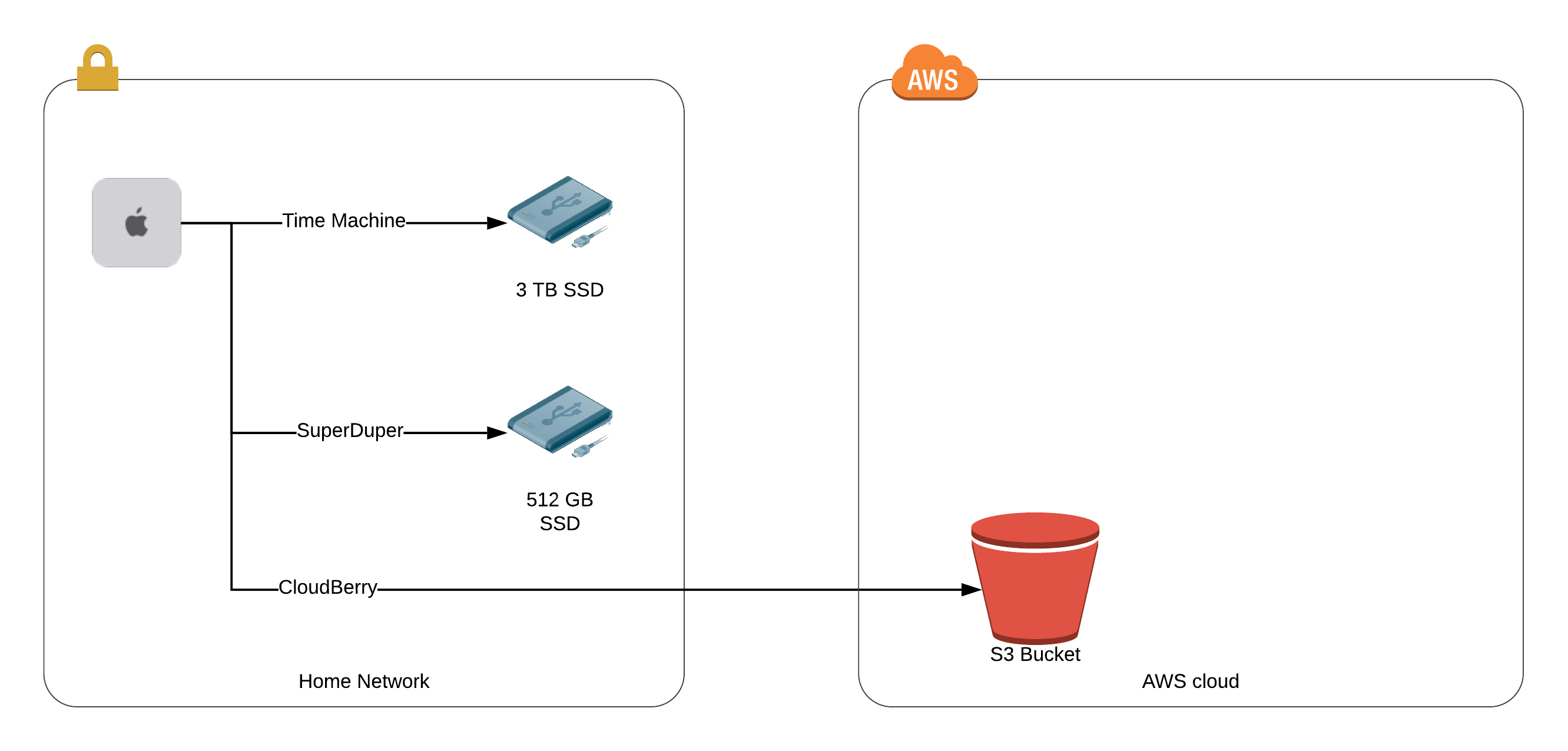
We’ve already discussed four backup methods you can choose from. Your choice depends on your needs. However, aside from backing up, you can take the extra mile by protecting your Mac’s system by regularly running scans to identify which files may potentially cause your system to fail.
Backup Strategies For Mac
Now, if you are looking for a tool or software that allows you to do that, we recommend Outbyte MacRepair. This cleaning tool is designed and made to restore efficiency as this tool can identify and pinpoint files and applications that may put your system at risk for threats.
Okay, we’ve shared a lot. The decision whether or not to backup your data is now in your hands. If you choose not to back up, that is fine. But don’t tell us we didn’t warn you. Backing up your data might just save you in the long run.
Did we miss anything important? Do you have a unique backup method for Mac to share? We’d love to hear. Share your thoughts with us by commenting below.
Backup Strategy For Mac Torrent
See more information about Outbyte and uninstall instructions. Please review EULA and Privacy Policy.